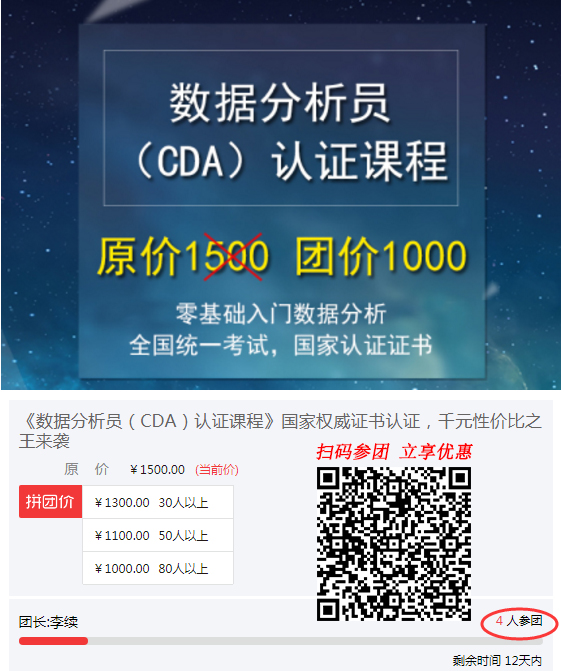这个Excel技巧,99%的人都想要!
面对庞大数据时,如果想要查看某个数据对应的项目是什么,直接一个个查看,经常会看走眼,若是给我们需要查找的数据进行行列高亮显示就可以避免这种情况出现,那这种行列高亮怎么操作?
由于我们大部分人对VBA不是很了解,所以今天帮主为大家推荐除VBA之外的两种方法。
第一种方法:条件格式
步骤:
1、选中区域,点击“开始”——“样式”——“条件格式”
2、点击“新建规则”——“使用公式确认设置格式的单元格”,然后在规则中输入
“=ROW()=CELL("row")”
说明:
ROW()是返回单元格所在的行号
CELL("row")是最后更改的单元格行号
3、重复上面的步骤再次新建一个规则,输入“=COLUMN()=CELL("col")”
说明:
COLUMN()是返回单元格所在的列号
CELL("COL")则返回最后更改的单元格列号
4、确定之后就可以双击自己需要高亮的地方,这里帮主需要提醒的是,在换行列数据时,最好使用F9键比较方便。
具体操作如下:
这里其实可以在规则中直接输入公式:“=(CELL("row")=ROW())+(CELL("col")=COLUMN())”,效果同上面是一致的。
第二种:条件格式+数据有效性
第一种其实有一个缺点就是反应比较慢些,而第二种方法目标比较明确些,只要选择其中任意一个就可以高亮行列。
步骤:
1、在单元格B9中设置数据有效性,选择序列,选择数据源“=$B$1:$D$1”
2、同样地为B10设置数据有效性,输入数据源“=$A$2:$A$7”
3、选择数据区域(即B2:D10),然后选择条件格式,输入“=(B$1=$B$9)+($A2=$B$10)”并且设置颜色格式
具体操作如下:

行列高亮,可以让你在核对时少走眼哦,所以一定不能错过哦!
来源:Excel技巧精选
(作者:帮主,Excel深度痴迷者一枚,学习Excel,分享Excel,交流Excel,期待成为有两把“刷子”的一帮之主!)
扫码参团 立享优惠!